
:max_bytes(150000):strip_icc()/how-to-screen-record-on-the-iphone-12-50846254-21d66814223942e7a49941e11c7fbbdd.jpg)
Let us explore how we can edit our recording further. Now that you have had a look at the Edit menu, you are probably wondering what the other options are meant to do. This is all you need to do to screen record on iPhone or iPad with sound. To listen to the recorded audio on your clip, you can open Photos and repeat the same steps mentioned earlier. Once it turns red, it will be able to record external audio. Step 1: Long-press on the Screen Recording icon in Control Center. If you want to record external audio, here’s what you need to do. How to Record Screen on iPhone With External Soundīy default, the screen recording feature captures the audio that is playing on your screen, but not the external audio. Step 3: In the Edit window, tap on the Volume icon to enable sound. Step 2: Open the recording which you want sound for, and tap on Edit at the top right.

That is because you need to enable the sound in the edit section of the recording. However, when you play the recording on the photos app, you might not hear the sound. Whenever you record the screen on iPhone or iPad, it automatically captures the sound behind it too. How to Enable Sound in Recorded Screen on iPhone Let’s explore how to do it using the step-by-step procedure below. Once the screen recording is saved to your gallery, you can enable and disable the sound of the clip.
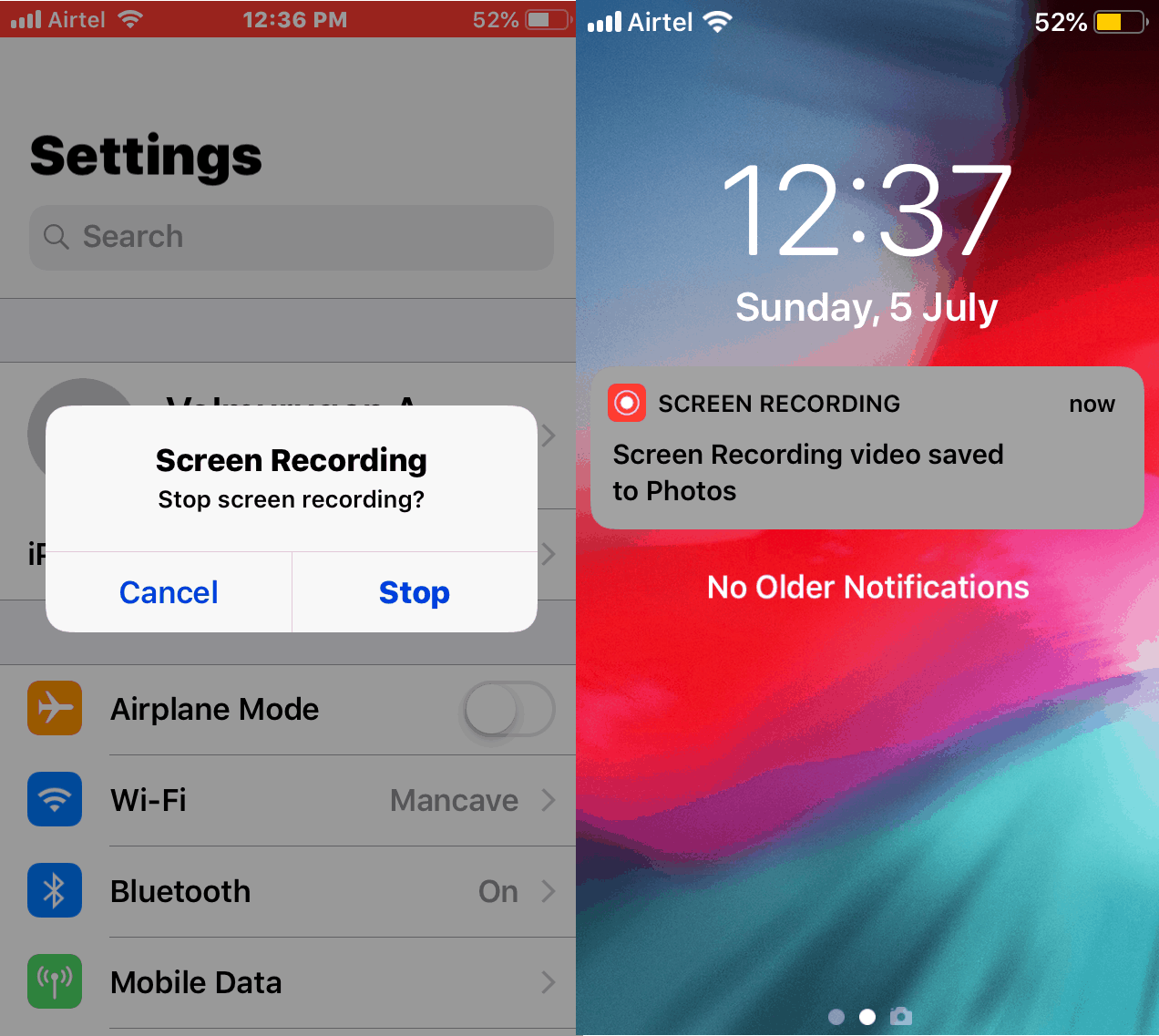
You will also get a heads up for the same. Step 2: Once you stop the recording, it will be automatically saved to Photos. Step 2: Tap on Stop to exit screen recording. Step 1: Now, tap on the clock on your status bar, highlighted in red.

Now, to stop the recording and save it so that you can use it further, move on to the next section. Step 2: Now, tap on the screen record option.


 0 kommentar(er)
0 kommentar(er)
